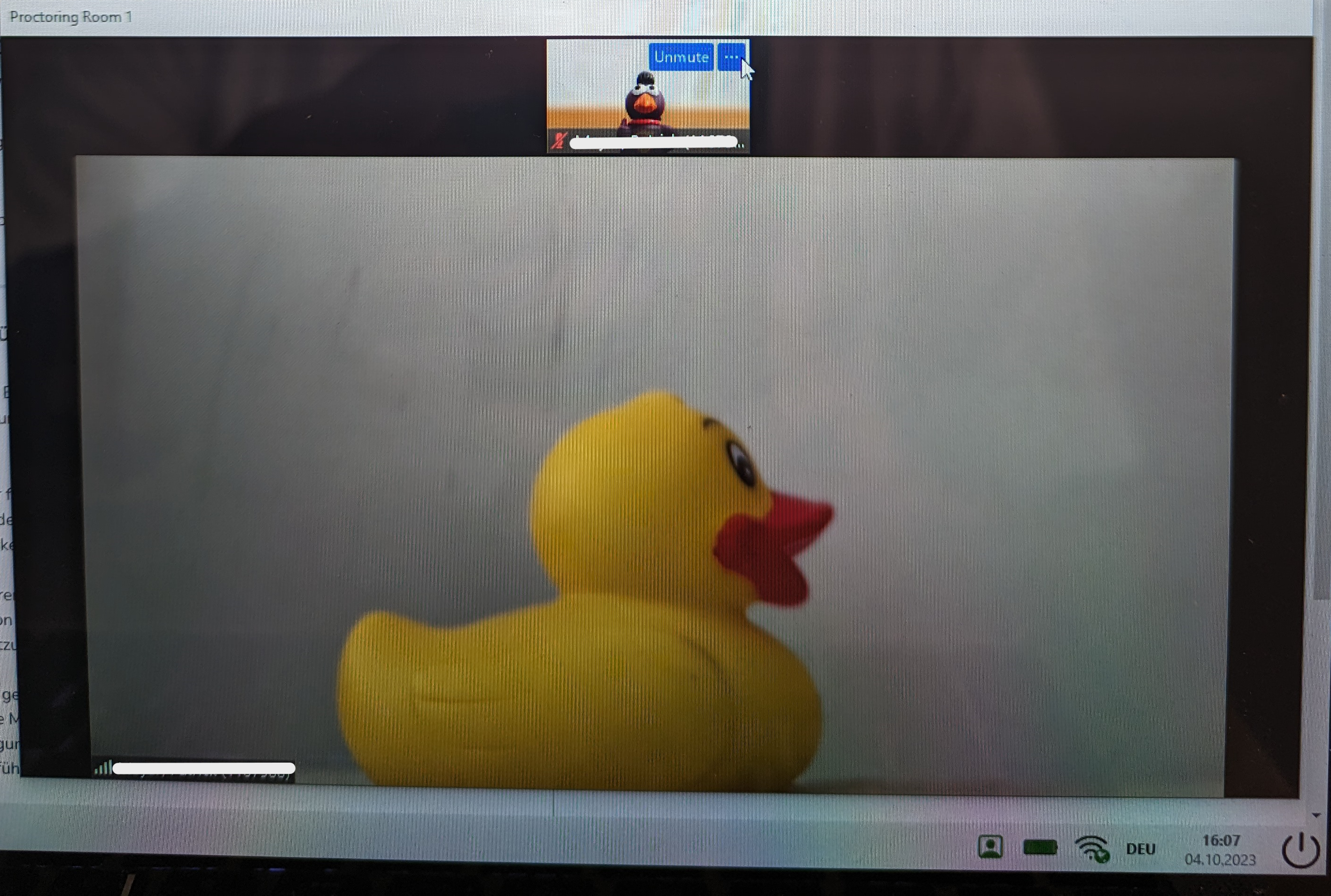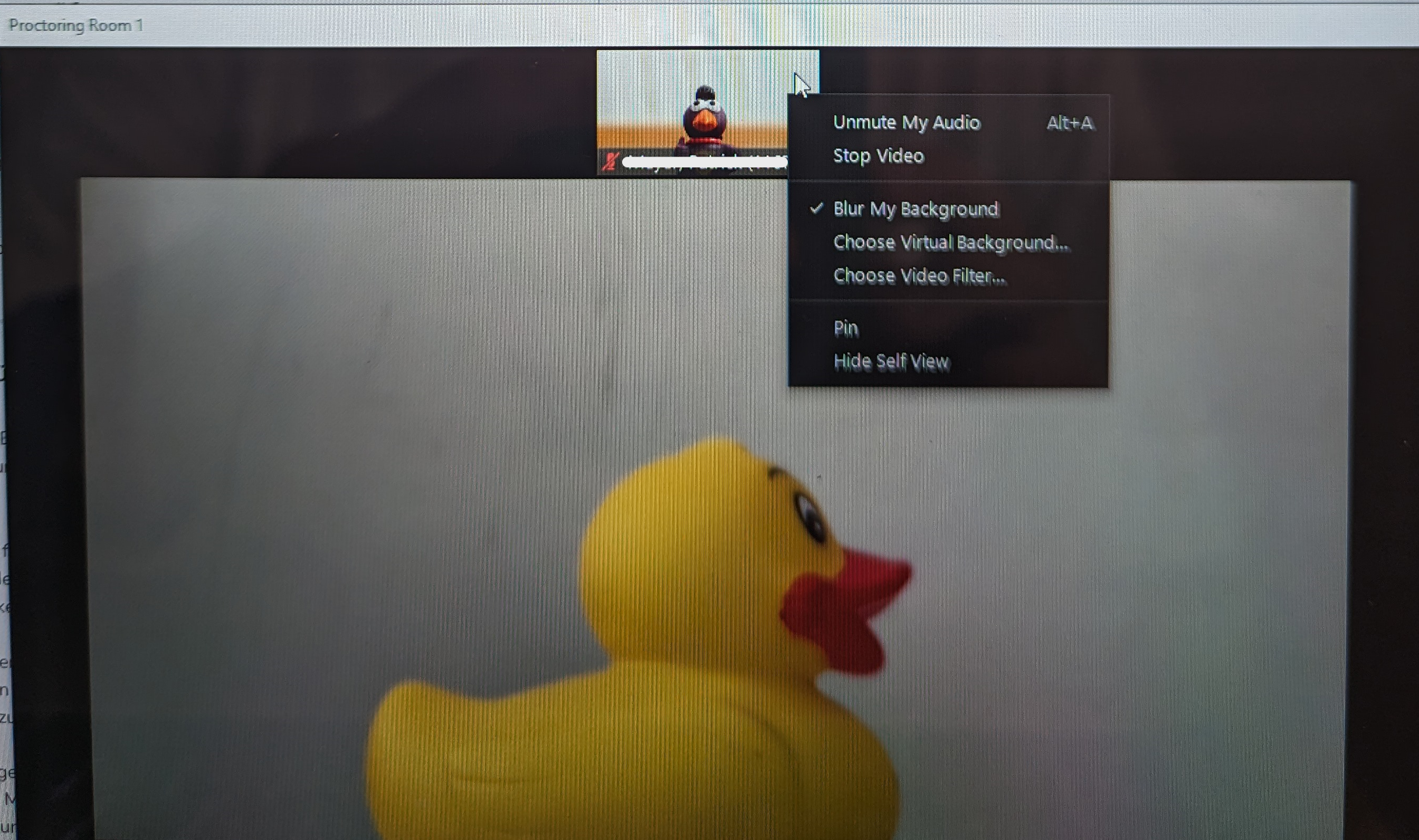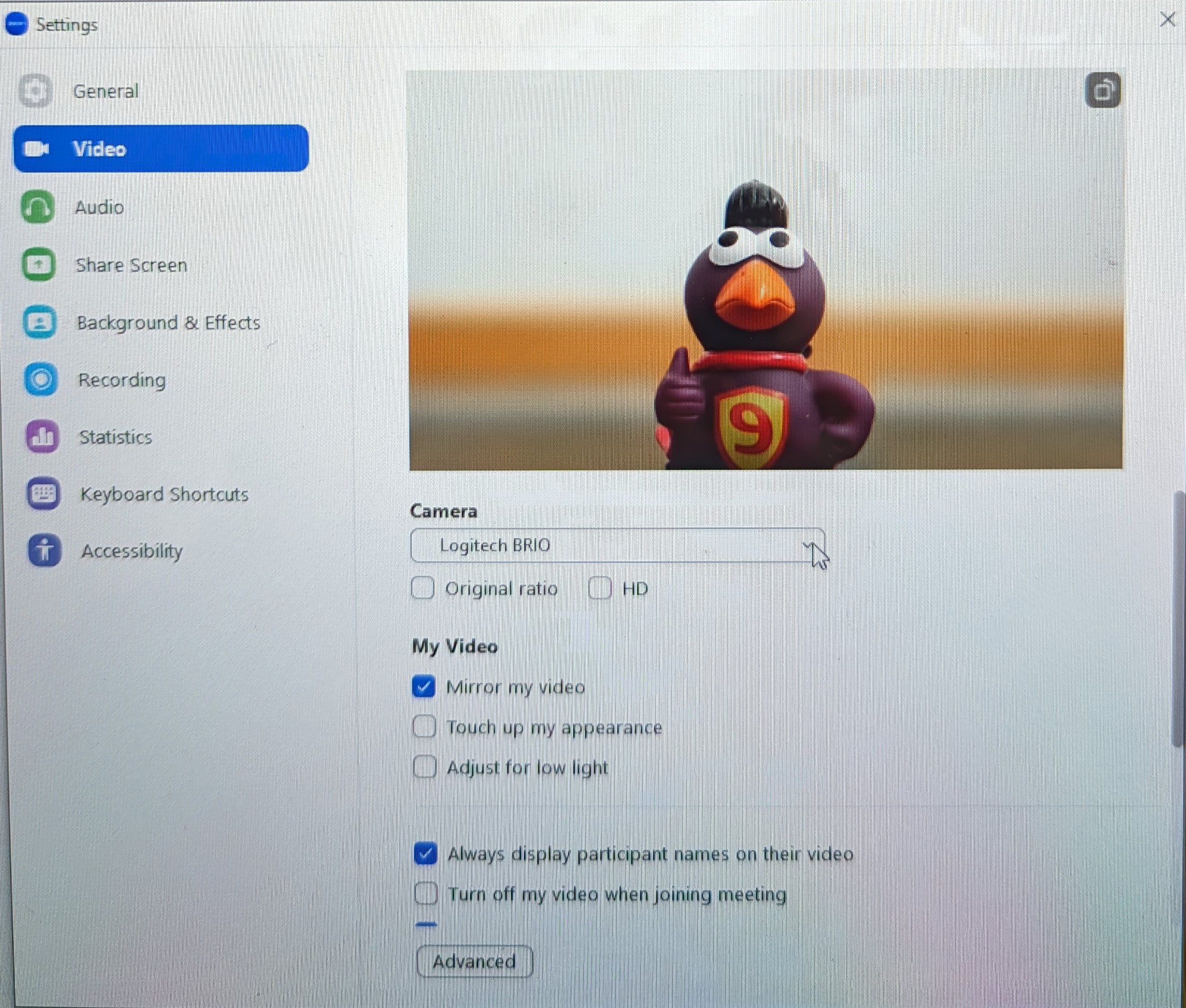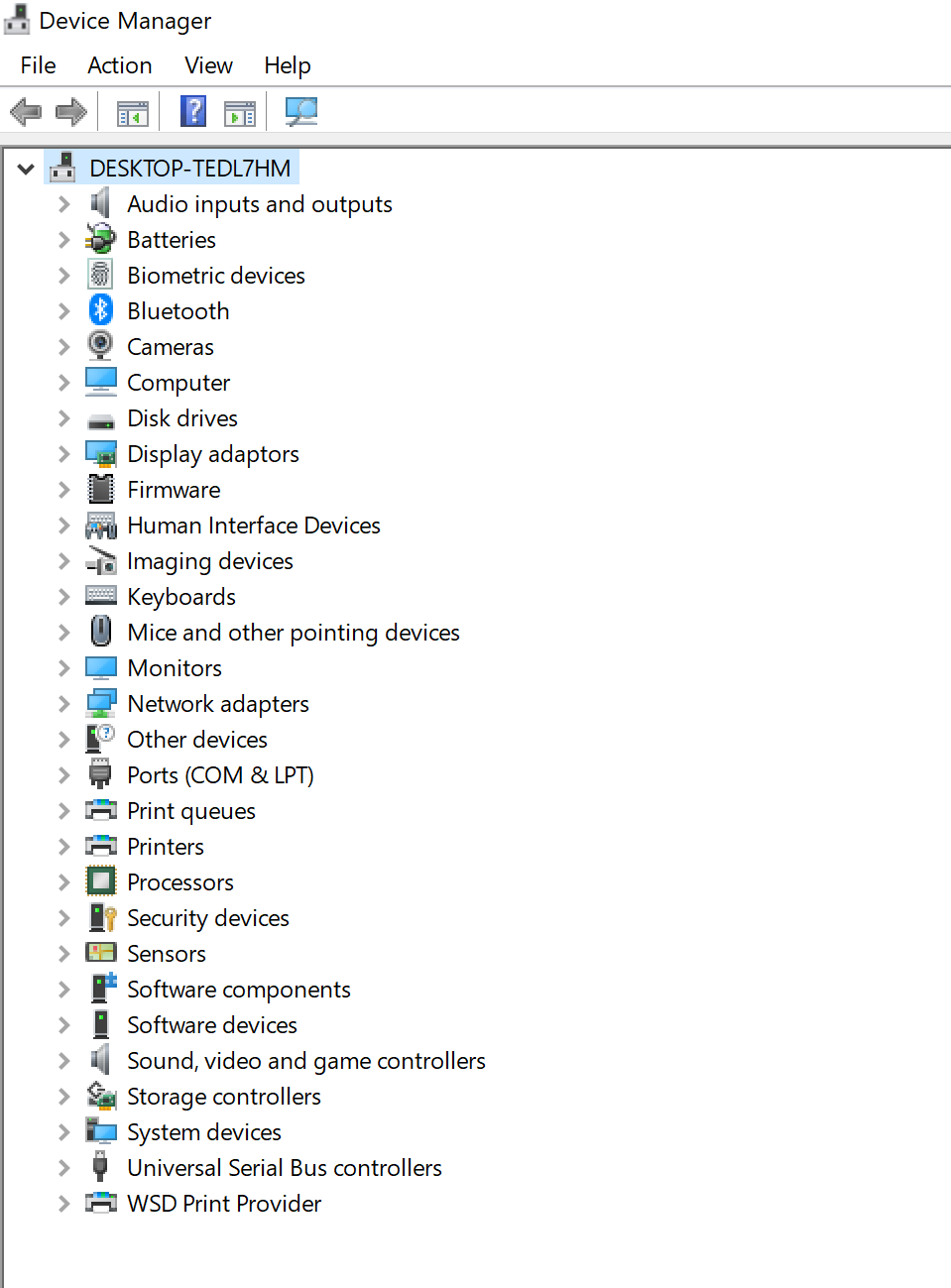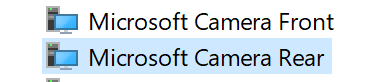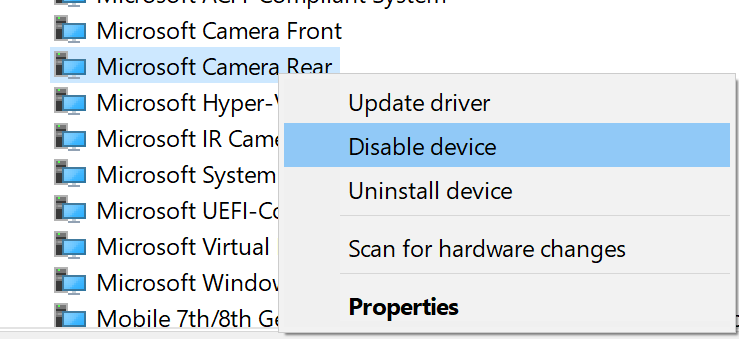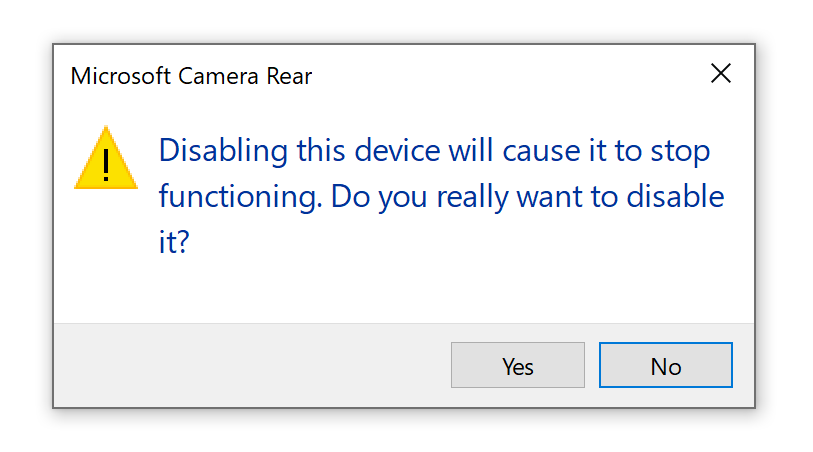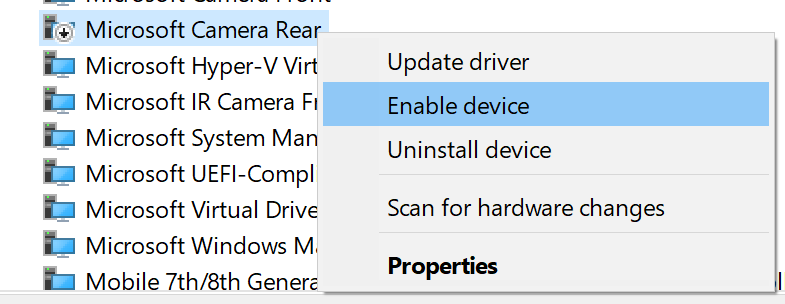Windows
Bitte stellen Sie sicher, dass Ihre Kamera für die Aufsicht während der Prüfung (Proctoring) funktioniert. Die Einstellungen innerhalb des SEB, die nachfolgend beschrieben werden, gelten nur für die aktuell laufende Session (also nur bis zum Beenden des SEB). Sie müssen diese Einstellungen jedes Mal neu vornehmen / kontrollieren.
Kamerabild auf Windows einstellen¶
Um auf Windows das Kamerabild einzustellen oder um sicher zu gehen, dass man Sie sieht, müssen Sie wie folgt vorgehen.
-
Klicken Sie während des Funktionstests (oder der Prüfung) auf das Proctoring-Symbol unten rechts in der SEB-Leiste.
-
Das Kamerabild des Proctoring-Raums öffnet sich. Falls Sie alleine im Raum sind, sehen Sie sich selbst, sonst sehen Sie andere Studierende. Klicken Sie auf "..." (drei Punkte). Falls Sie alleine im Proctoring-Raum sind, ist es nicht möglich in die Einstellungen zu gelangen.
-
Klicken Sie nun auf "Choose Virtual Background" um zu den Einstellungen zu gelangen.
-
Nun sehen Sie die Ton- und Videoeinstellungsmöglichkeiten. Klicken Sie im Menu links auf "Video". Es wird Ihnen nun angezeigt, welche Kamera verwendet wird und welches Bild zu sehen ist.
Kamera deaktivieren¶
Sollte Ihr Endgerät über mehrere Kameras verfügen, ist es wichtig die Kamera auf der Rückseite des Gerätes auszuschalten
-
Klicken Sie auf "Start" bzw. auf das "Windows-Symbol" und geben Sie in das Suchfeld "Geräte-Manager" (engl. Device Manager) ein. Klicken Sie auf den Eintrag.
-
Im Fenster "Geräte-Manger" suchen Sie den Eintrag "Systemgeräte" (engl. System Devices). Klicken Sie darauf.
-
Unterhalb des Eintrags erscheinen alle Systemgeräte. Suchen Sie nach den Kameras des Geräts.
Hinweis
Falls Sie die Kamera nicht unter Kameras finden, suchen Sie nach Imaging Devices.
-
Deaktivieren Sie die Kamera auf der Rückseite (engl. Rear camera) des Gerätes, in dem Sie mit der rechten Maustaste auf den Eintrag dieser Kamera und anschließend auf "deaktiveren" (engl. disable) klicken.
-
Eventuell wird ein Pop-Up angezeigt, welches Sie darauf hinweist, dass Sie die Kamera deaktivieren und somit nicht mehr nutzen können
-
Die Kamera wird nun als "deaktiviert" angezeigt